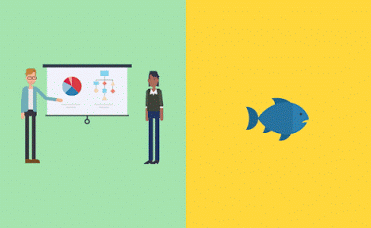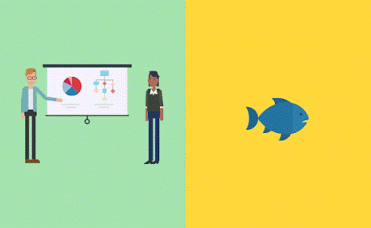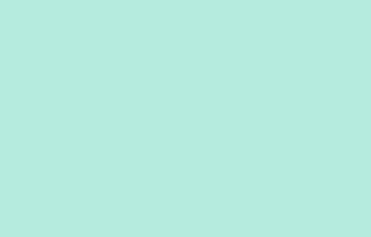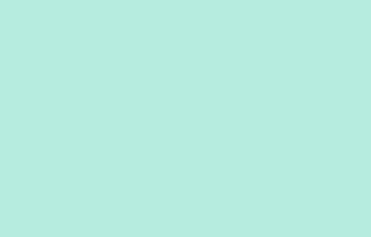Vyond’s built-in animation features allow professionals of all skill levels to create compelling videos. With a full library of customizable templates, it only takes a few minutes to begin creating engaging content. Professional creators can enhance their Vyond productions with advanced video animation tools like Adobe Photoshop and Adobe After Effects.
With these tools, you can make Vyond objects appear to move faster with motion blur, incorporate Vyond characters or props into your logo with masking, and create dynamic enter and exit effects that are sure to add more excitement to your videos — to name a few examples.
While we continue to research and build advanced animation techniques into Vyond Studio, here are a few ways to enhance your Vyond videos with Adobe products.
Motion blur
A standard Adobe After Effects setting, motion blur, is how our eyes perceive motion. Wave your hand back and forth in front of your eyes and notice how blurry it is. This blur is what allows us to smoothly perceive movement. If you think about it in frames per second, the motion blur blends the movement in each frame together, making the motion continuous and smooth. Movement appears more realistic when there’s a blur on fast-moving subjects.
Here’s a Vyond example with motion and camera movement, but no motion blur:
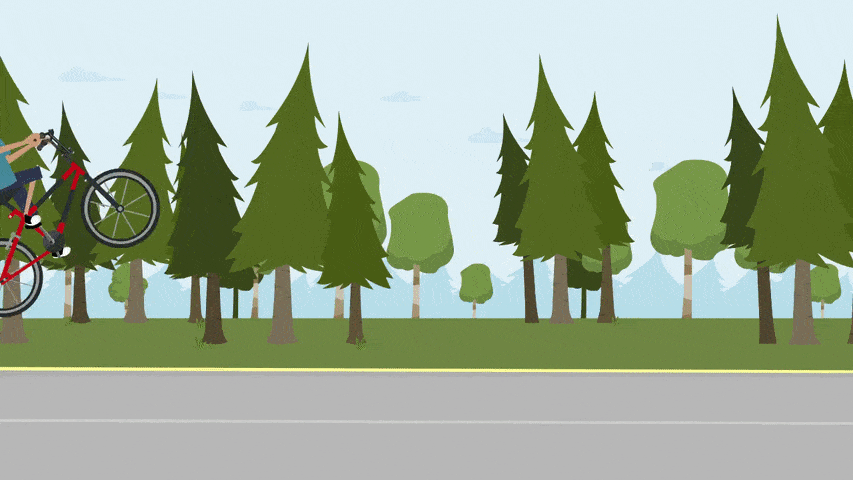
Here’s the same example with motion blur added with Adobe After Effects:
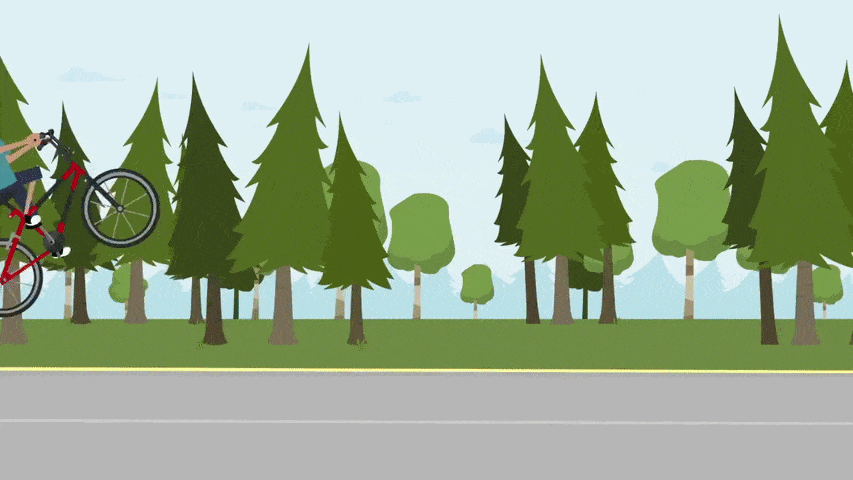
See the difference? The cars in the foreground appear more closely to how your eyes would see them in real life.
How to add motion blur to your Vyond videos with After Effects
This effect can be achieved by more experienced video creators familiar with Adobe Photoshop and After Effects.
- Build your Vyond video (without the props you’ll add a motion blur to later) and export an HD version.
- Screenshot your Vyond props on a solid color background.
- Import your screenshot(s) into Photoshop (or another image editing application) and remove the background so the prop is now on a transparent layer.
- Save as a .psd (or .png with transparencies enabled).
- Import the transparent layered file and your Vyond video file into After Effects and add both to a new composition.
- Give the prop a motion path by keyframing its position, enable motion blur for the prop’s layer, then enable motion blur for the composition.
If you’re not quite sure how to do all that, but would like to give it a try, check out these tutorials on YouTube:
- Creating transparent backgrounds in Photoshop
- Creating motion paths in After Effects
- Creating motion blur in After Effects
Masking
Masking is also a common After Effects tool. It works similarly to the masking function in Vyond Studio, but with more control. Like in Vyond, a mask can be used to show or hide part of a character or prop. However, in After Effects, you can draw a mask in any shape you’d like, use keyframes to change that shape over time, feather the edges, and lots more. Using a mask and motion path in After Effects is how we get characters and props to move inside the letters of our logo.
Here’s what creating a mask looks like in After Effects:
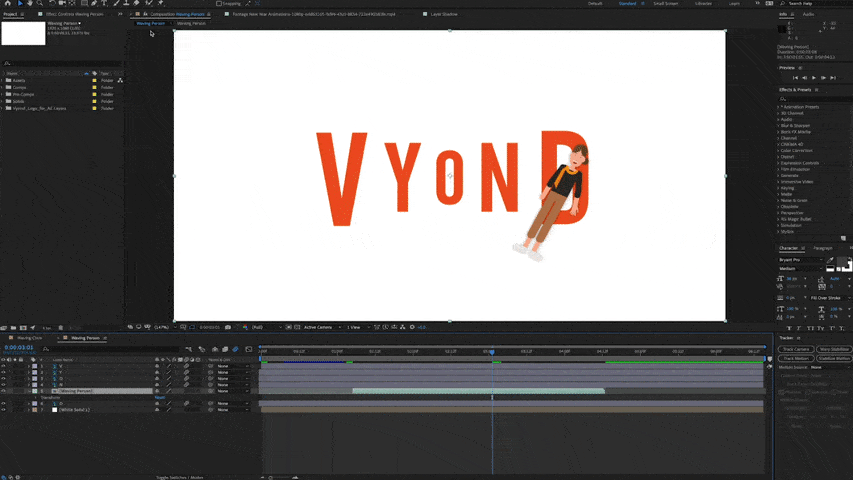
For a YouTube tutorial on creating and using masks in After Effects, click here. And to learn a workaround for masking letters and logos in Vyond, click here.
Transition and enter effects for advanced animations
Adobe Animate is another helpful tool you can use to enhance what’s available in Vyond Studio. Our animation team created these examples to demonstrate how custom transitions and enter effects can impact storytelling. In the examples below, the Vyond-only animation is on the left and the example on the right was enhanced in Adobe.
Bounce effect
The first GIF has a default slide-up effect applied to it in Vyond. The second GIF has a custom bounce effect from Adobe. You can see that the house blocks look more alive because the animation adds anticipation and a sense of gravity.
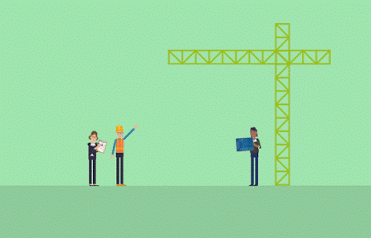
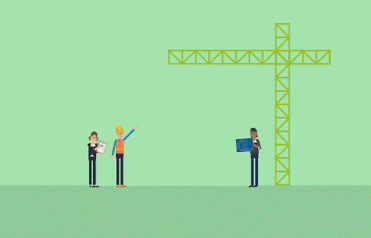
Dynamic Transition
In this scene, the bouncing wall effect (right image) increases interaction between the two assets and creates a more cautious feeling when the shark slides into the little fish. The simple Vyond slide effect (left image) has less tension.
Follow through
When the chair drops (right image), its shakiness follows. This is called “follow through.” The follow through effect is more lively and realistic compared to a simple slide down effect (left image).
Here’s how these effects come together in one video:
Please note: While this video was created in Vyond, select props are not yet available to customers and several elements were enhanced with Adobe. We are not able to provide this video as a Vyond template.
The transition and enter effects above were inspired by the 12 principles of animation. Watch this video to learn more. Click here for an introductory tutorial on Adobe Animate.
Create advanced video animations with Vyond and Adobe
As you can see from the examples above, using Adobe Photoshop, Animate, and After Effects with Vyond can significantly enhance the quality of your videos. By incorporating these advanced video animation techniques, you can enhance your Vyond videos and drive engagement and enjoyment.